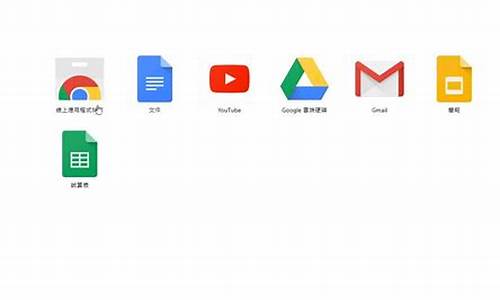中控室大屏用电脑chrome系统(大屏中控管理系统)
硬件: Windows系统 版本: 243.9.9506.893 大小: 54.69MB 语言: 简体中文 评分: 发布: 2024-08-14 更新: 2024-10-19 厂商: 谷歌信息技术
硬件:Windows系统 版本:243.9.9506.893 大小:54.69MB 厂商: 谷歌信息技术 发布:2024-08-14 更新:2024-10-19
硬件:Windows系统 版本:243.9.9506.893 大小:54.69MB 厂商:谷歌信息技术 发布:2024-08-14 更新:2024-10-19
跳转至官网

中控室大屏是现代智能化建筑的重要组成部分,它通常用于监控、控制和展示各种信息。为了实现这些功能,中控室大屏需要使用电脑来运行操作系统和应用程序。在这篇文章中,我们将介绍如何在中控室大屏上安装和使用Chrome
OS操作系统。
1. 准备工作
我们需要准备一台符合要求的计算机硬件,包括:
CPU:至少Intel Core i5或AMD Ryzen 5处理器
GPU:Nvidia GeForce GTX 1050或更高版本
内存:8GB或更多
存储:256GB SSD或更大容量的硬盘
显示器:24英寸或更大尺寸的显示器
我们还需要一个USB键盘、鼠标和HDMI线缆等外部设备,以便连接到计算机和显示器。
1. 下载Chrome OS镜像文件
接下来,我们需要从官方网站下载Chrome OS镜像文件。请访问https://www.google.com/chromeos并单击“下载Chrome”按钮。选择适合您的操作系统的版本(例如Linux)并下载镜像文件。请注意,您需要拥有Google帐户才能下载Chrome OS。如果您没有Google帐户,请先注册一个。
1. 制作启动盘
将镜像文件写入USB闪存驱动器之前,我们需要将其制作成启动盘。为此,我们需要下载并安装一个名为Rufus的免费软件。在Rufus中,选择您的USB闪存驱动器作为目标设备,并选择您下载的Chrome OS镜像文件作为启动介质。然后点击“开始”按钮,等待几分钟直到Rufus完成制作过程。
1. 将Chrome OS安装到计算机上
现在我们可以开始将Chrome OS安装到我们的计算机上了。插入制作好的USB闪存驱动器并重新启动计算机。在计算机启动时按下F2键或其他指定键进入BIOS设置界面。在这里,我们需要将启动顺序更改为首先从USB闪存驱动器启动。保存更改并退出BIOS设置界面。计算机将重新启动并从USB闪存驱动器启动Chrome OS安装程序。按照屏幕上的指示进行操作,直到安装程序完成。这可能需要一些时间,具体取决于您的计算机硬件配置和网络速度。
1. 连接外部设备
一旦Chrome OS安装完成并启动后,我们就可以连接外部设备了。将USB键盘、鼠标和HDMI线缆连接到计算机上,并将显示器连接到计算机的HDMI端口上。现在您应该能够在大屏幕上看到Chrome OS桌面环境了。
通过以上步骤,我们可以在中控室大屏上成功地安装和使用Chrome OS操作系统。这使得我们能够利用Chrome OS的强大功能和易于使用的界面来满足我们的监控、控制和展示需求。